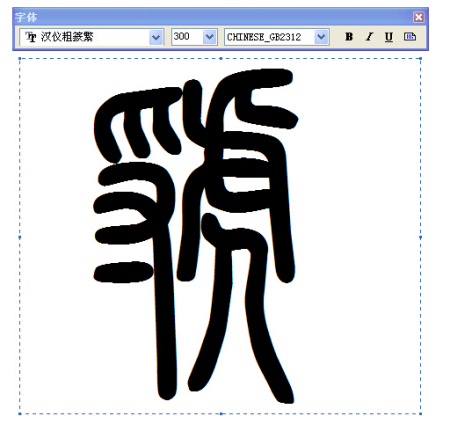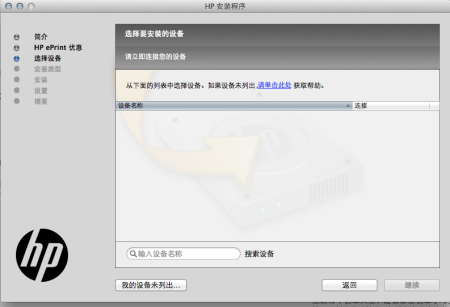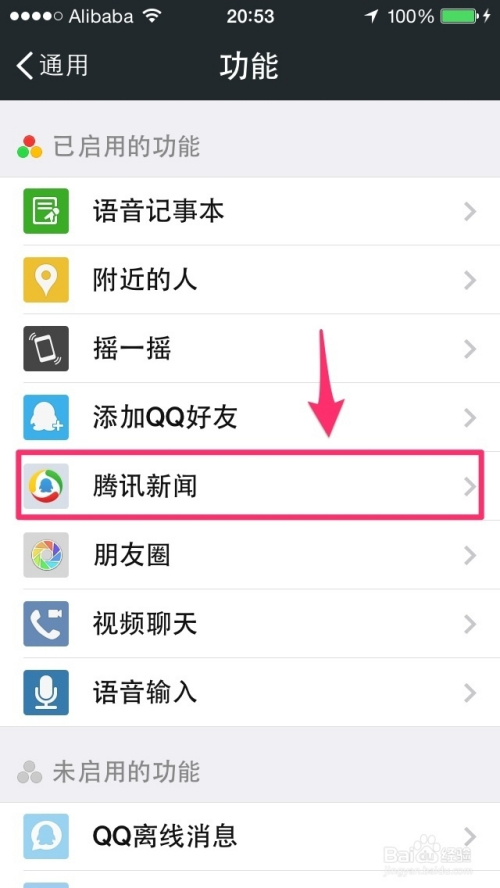一、怎么设置多台电脑共享打印机
怎么设置多台电脑共享打印机呢?下面我来教大家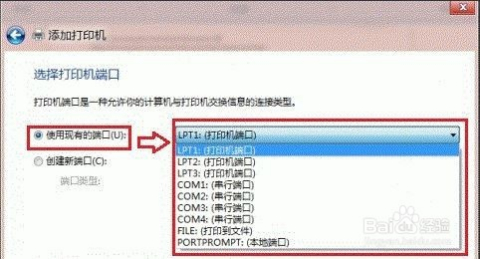
01
首先,我们只需要设置我们连接打印机的电脑就可以实现共享了,我们需要将打印机设置成共享的状态,我们点击电脑桌面左下角的微软按钮,弹出的界面,我们点击设置;
02
弹出的界面,我们点击设备;
03
弹出的界面,我们点击打印机和扫描仪;
04
弹出的界面,我们点击我们连接的打印机,然后我们点击打开队列;
05
弹出的界面,我们点击打印机,弹出的界面,我们点击共享;
06
弹出的界面,我们勾选上共享这台打印机,然后我们点击应用,之后我们点击确定,之后别人通过搜索连接上这台打印机就可以了。
二、多台电脑打印机共享怎么设置
点击Win10系统桌面上的控制面板,然后选择控制面板里的查看类型。
将查看类型更改为小图标,然后点击“设备和打印机”。
在设备和打印机窗口中,选择一台你想要共享的打印机,然后在右键选择“打印机属性”。
点击进入对应的打印机属性对话框,点击共享选项卡。
在共享选项卡里将“共享这台打印机”勾选上,然后点击确定。
打印机共享设置完成后,其他电脑就可以通过网络访问到这台共享打印机。
三、几台电脑如何共享一台打印机 几台电脑共享一台打印机方法
1、打印服务器的网口连接到办公网络,USB接口连接到打印机;进入打印服务器的配置界面,配置打印服务器的IP地址、打印机的品牌、型号,测试网络连通性和打印服务是否正常工作。
2、客户端使用改造后的网络打印机,首先需要手工添加网络打印机,具体操作步骤如下;以win7电脑为例子,点击“开始”,“设备和打印机”,在菜单栏找到添加打印机;在添加打印机的对话框,点击添加网络、无线或Bluetooth打印机。
3、按照名称或者TCP/IP地址查找打印机,输入打印服务器设置的IP地址,即可添加和使用网络打印机。
4、临时使用,可以通过网上邻居,共享电脑打印机的方式,实现打印机的共享,但是这种方式设置比较复杂,需要使用到445,139等端口,可能引起网络安全问题。
5、总之,如需实现打印机共享,最简单的方式就是使用网络打印机。如果是使用普通的USB接口打印机,可以使用打印服务器将其改造成网络打印机,实现打印机的共享。
四、两台电脑如何共享一台打印机-5个步骤设置
打印机是可以同时连接两台电脑的,只是许多人不知晓该如何设置,下面就通过5个步骤来详解的讲解一下,帮助大家学会这个职场小技能。
两台电脑如何共享一台打印机
1、首先对已经连接了打印机的电脑进行打印机共享设置,打开这台电脑的控制面板,然后找到硬件和声音里面的查看设备和打印机。
2、进入到打印机页面后,对需要共享的打印机图标进行鼠标右击,然后将其设置为默认打印机后,再次点击鼠标右键中的属性。
3、打开打印机属性后,找到共享按钮,进行共享页面的设置。
4、在打印机设置页面,将共享这台打印机的选项打勾,然后填写共享名,点击确定就完成了共享的设置。
5、局域网内的其他电脑在控制面版中的设备和打印机中点击添加打印机,电脑就会自动搜索局域网内的打印机,搜索到原先设置的打印机设备后,设置为默认打印机,然后安装好驱动后,就可以使用本台打印机进行打印。
五、几台电脑共享打印机,如何设置?
共享打印机前请确认,共享者的电脑和使用者的电脑是在同一个局域网内。
一、在带有打印机的电脑上,将打印机共享出去。
第一步、首先,确认与共享打印机相连的电脑处于开机状态,而且已经安装过打印机驱动程序,并且可实现正常打印,对于驱动安装在这里就不讲述了。
第二步、接下来打印机共享怎么设置了。以惠普P1606dn功能一体机为例说明。在已经连接了打印机的电脑上进行以下操作。
六、我想问一下两台电脑如何共享打印机?
1、首先设置主电脑(将打印机设置为共享的电脑),在主电脑上点击桌面左下角的“开始”菜单,选择“打印机和传真”。
2、弹出打印机窗口,右键单击,选择“打印机属性”,在属性窗口中点击“共享”栏目。
3、在“共享这台打印机”前的方框内打勾,点击下方“确定”。接着打开控制面板,点击“选择家庭组和共享选项”。
4、在共享弹窗中点击“更改高级共享设置”。
5、打开电脑“开始”菜单,在输入框内输入\+主机电脑IP地址。
6、选择打印机图标,选择“连接”,再按照提示安装驱动程序即可,这样就完成了两台电脑打印机的共享了。
更多关于两台电脑如何共享打印机,进入:查看更多内容