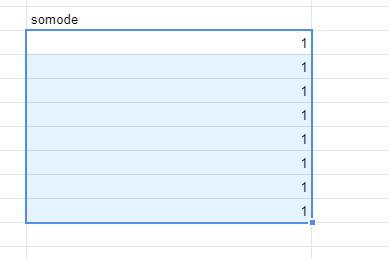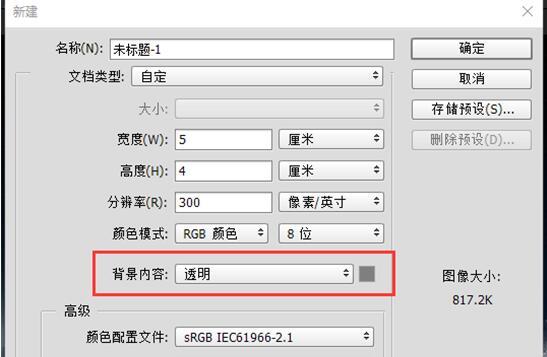一、mac电脑截屏快捷键是什么?
macbook截屏快捷键介绍一
macbook的截屏快捷键截图有好几种方法,方法一,是截取整个屏幕,也就是全屏截图快捷键是“Command+shift+3” 也就是按住Command键和Shift键,并且按3。会听到一声清脆的相机咔嚓声,这是最基本的截屏:它会拍一张你整个屏幕当时的照片。截图图片保存在桌面上,可以找到桌面上命名为"截屏 [日期/时间]"的png格式截屏文件。
也就是按住Command键和Shift键,并且按3。会听到一声清脆的相机咔嚓声,这是最基本的截屏:它会拍一张你整个屏幕当时的照片。截图图片保存在桌面上,可以找到桌面上命名为"截屏 [日期/时间]"的png格式截屏文件。
macbook截屏快捷键介绍二
macbook的截屏快捷键,方法二,是选定区域截屏,快捷键是“Command+shift+4”。也就是按住Command和Shift键,同时按4。你的 光标 会变成一个小十字架,同时在左下角还有像素坐标。然后,点击并按住你的鼠标或触控板,拖动光标来选择一个你想截取的矩形区域。你可以按ESC键来在没有拍照之前重新选择。第三,是松开鼠标,拍照。同样地,你的文件会被保存在你的桌面上
macbook截屏快捷键介绍三
macbook的截屏快捷键,方法三,是截取一个窗口。也就是按住Command和"Shift键,同时按4,然后按“空格”键。这会让你的光标变成一个小相机键。不管光标在哪个窗口上,都将会被选中为蓝色。第三,是选中你想截屏的窗口。要想找到正确的窗口,你可以用Command加Tab键或使用F3键来排列你所有打开的窗口。按ESC键来撤销。第四,是点击选中的窗口,找到桌面上的文件。
macbook截屏快捷键介绍四
macbook的截屏快捷键,方法四,是将截屏保存到剪贴板上。首先,是按住Control键,按上面任意的指令,将截屏保存到剪贴板上。其次,是通过按Command和V键,或者从编辑菜单中选中“选择”键,将截屏粘贴到一个文字处理文件中、电子邮件中、或者图片编辑器中。
二、mac电脑截屏快捷键是什么
操作设备:苹果Macbook Pro 13。
操作系统:mac14。
一、首先在macBook左上角找到“苹果”图标。
二、选择并打开“系统偏好设置”。
三、找到并打开“键盘”设置。
四、点击“快捷键”->“屏幕快照”查看mac系统的截屏快捷键。
五、通过按shift+command+4来进行截图。
六、截图成功后,图片会放到桌面上。
三、mac怎么截屏 macbook截屏快捷键是什么
1、截图快捷键:Command + Shift + 4,光标将变成一个十字线;
2、单击并拖动鼠标来突出你想要截取的区域,拖动光标,选区将会出现半透明灰色矩形;
3、放开鼠标,你就会听到一个简短的照相机快门声音,这是一个截图完成信号,说明你截图成功了,在桌面即可看到格式为“.Png”的截图文件。
四、mac 截屏快捷键
Mac下有自带的截图功能,全屏幕截图Command+Shift+3,区域截图Command+Shift+4,按空格可以选定窗口截图。
用户需要注意以上两个操作,如果同时按住Ctrl,最后保存截图在剪切板里,可以Command+V来直接粘贴到编辑界面。要使用键盘快捷键,请按住一个或多个修饰键,然后按快捷键的最后一个键。例如要使用Command-C(拷贝),请按住Command键并按C键,然后同时松开这两个键。
扩展资料:
Command是Mac里最重要的修饰键,在大多数情况下相当于Windows下的Ctrl。Command-Z撤销、Command-X剪切、Command-C拷贝(Copy)、Command-V粘贴、Command-A全选(All)、Command-S保存(Save)、Command-F查找(Find)。
Command-Shift-4截取所选屏幕区域到一个文件、Command-Shift-3截取全部屏幕到文件、Command-Shift-Control-3截取全部屏幕到剪贴板、Command-Shift-4截取所选屏幕区域到一个文件,或按空格键仅捕捉一个窗口。
五、mac截图快捷键 教你mac截图快捷键如何设置
1、全屏截图:按下Command + Shift + 3快捷键。
2、区域屏幕截图:按下Command + Shift + 4快捷键。
3、拖动鼠标选择要拍摄屏幕快照的区域。松开鼠标屏幕截图成功。
Mac截图快捷键设置方法:
(1)打开“系统首选项”。
(2)选择“键盘”。
(3)切换到“快捷键”选项。
(4)选择“屏幕截图”。
(5)在右侧,“将所选区域中的文件复制到剪贴板”,选择右侧的快捷键来表示该区域,然后双击以设置用于的快捷键。
六、Mac 截图快捷键使用+编辑
1、截图快捷键:Command + Shift + 4,光标将变成一个小的十字线;
2、单击并拖动鼠标来选出你想截取的区域;
3、放开鼠标,会听到一个简短的照相机快门声音,这是一个截图完成信号,说明你截图成功了,在桌面即可看到格式为“.Png”的截图文件。
4、全屏截图快捷键:Command + Shift + 3
5、打开桌面截图文件,点击下图中的按钮,就可以对此图片进行编辑