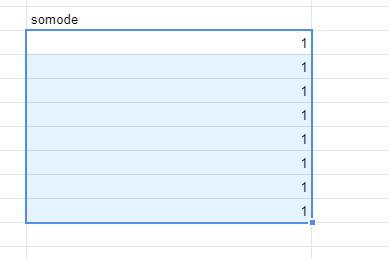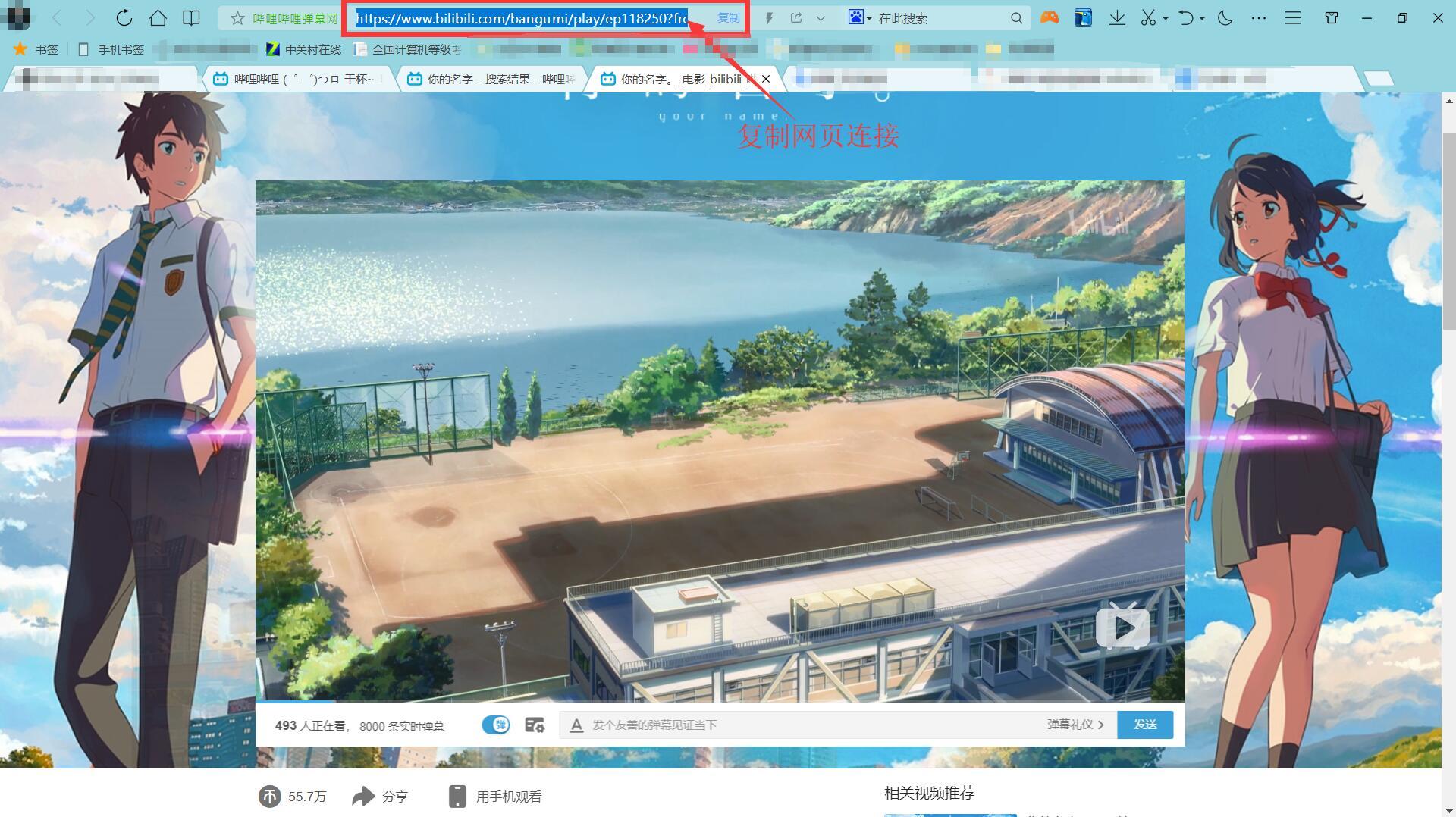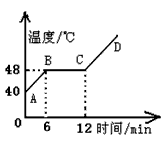国产电脑系统怎样用优盘安装
2个制作启动u盘的方法
这里介绍了2个制作启动u盘的方法,请选择适合自己的方法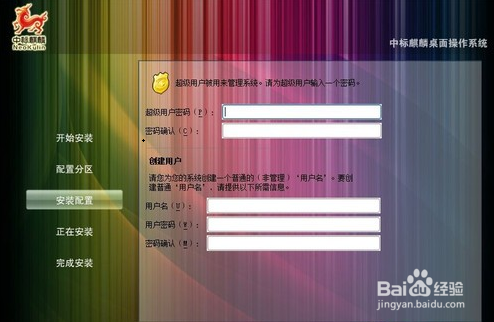
方法一、使用“恢复驱动器”功能
步骤1:将u盘插到电脑上,并确保能在“此电脑”中看到。
步骤2:在桌面左下角的“搜索”中输入“恢复驱动器”,点击“打开”。
步骤3:在新弹出的“恢复驱动器”窗口中,勾选“将系统文件备份到恢复驱动器”。(不勾选该选项将无法使用)点击“下一步”。
注意:启动u盘的大小必须大于等于16GB。如果u盘没有足够的空间,你会收到一条错误消息:无法创建恢复驱动器。
步骤4:选择“u盘”,然后点击“下一步”。
步骤5:点击“创建”等待完成即可。
方法二、使用Windows 10 Media Creation tool
步骤1:在微软官网下载Windows 10 Media Creation tool,并用管理员身份打开,然后点击“接受”。
步骤2:在“你想执行什么操作?”界面选择“为另一台电脑创建安装介质”,点击“下一步”。
步骤3:设置语言版本等。
步骤4:选择“u盘”(大小至少为4GB),然后点击“下一步”等待创建完成即可。
3个用u盘重装系统的方法
这里介绍了3个用u盘重装系统的方法,并都有详细的步骤,前两种方法是使用上文中方法一制作的恢复盘,最后一种方法是使用上文中方法二制作的安装盘。
方法一、使用Windows恢复盘
考虑到数据安全,建议你在使用该方法前对重要文件进行备份。
步骤1:将修复盘插入电脑,将其设置为第一启动项,然后从中启动。在这里设置键盘、语言等。
步骤2:选择“疑难解答”,再选择“恢复电脑”。
步骤3:这里按需选择“保留我的文件”或“删除所有内容”。
步骤4:点击“恢复”,过程较久,请耐心等待。
步骤5:完成后按照屏幕上的说明设置Windows 10。
方法二、使用系统还原
如果你在电脑出现问题前创建过系统还原点,那么就可以使用该方法。
步骤1:将修复盘插入电脑,将其设置为第一启动项,然后从中启动。然后点击“疑难解答”>“高级选项”>“系统还原”。
步骤2:按照提示点击“下一步”。
步骤3:选择一个你需要的还原点,然后点击“下一步”。
步骤4:确认无误后,点击“完成”即可。
方法三、使用Windows安装盘
步骤1:将安装盘插入电脑,将其设置为第一启动项,然后从中启动。设置语言、键盘等。
步骤2:点击左下角的“修复计算机”。然后选择“疑难解答”>“高级选项”。
步骤3:然后选择“系统还原”,按照屏幕上的说明进行操作即可。
这就是使用系统自带工具重装Windows 10的方法。这几个方法操作简单并且有效,但这几个方法都会删除你所有文件或软件。比如:第一种方法会删除你所有的个人文件,后两种方法虽然能保留个人文件,但会删除所有软件。
有没有既可以从u盘重装系统又不丢失任何数据的方法呢?有!你可以使用傲梅轻松备份免费版这款强大的软件。有了它,你可以创建系统备份来保护电脑的安全,也可以使用它制作的启动盘来启动无法启动的电脑,如果你同时使用这两个功能,重装系统可以说是轻而易举!具体要怎么操作呢?请继续往下阅读。
用u盘重装系统最好的方法
首先你需要下载并安装傲梅轻松备份免费版,打开后点击左侧工具栏中的“备份”,然后选择“系统备份”,然后选择储存备份的位置,最后点击“开始备份”,这样你就成功创建了一个系统备份。
然后请点击左侧的“首页”,再点击“工具”,选择“创建可启动盘”,依次选择“Windows PE”>“创建支持UEFI启动的可启动盘”>“USB启动盘”,然后点击“下一步”,等待完成后,你就成功制作了一个启动盘。
注意:该软件制作的启动盘可以在任意品牌电脑的Windows10/8.1/8/7/vista/XP系统中使用。
使用该启动u盘重装系统的具体操作步骤如下:
步骤1:将启动u盘和装有系统备份文件的设备连接到电脑上,然后重启电脑,将启动u盘设置为第一启动项,设置完成后保存并重启电脑。
步骤2:等待启动后,你会看到傲梅轻松备份免费版的主界面,请点击左侧的“还原”,然后点击“选择镜像文件”选择刚才制作的系统备份文件。
步骤3:选择“还原这个系统备份”,然后点“下一步”。
步骤4:选择当前电脑上的硬盘为还原位置,然后点击“下一步”。
步骤5:检查设置无误后点击“开始还原”,等待完成即可。
win7如何安装国产华为操作系统?
第一步,进入大白菜官网点击“装机版下载”,下载最新的大白菜u盘启动盘8.0制作工具,并安装到电脑上
第二步,将u盘插入电脑,打开软件,选择默认模式,点击“开始制作”
第三步,等待制作完成后,再将已经下载好的win7镜像文件拷贝到大白菜u盘中,然后根据华为matebook系列笔记本开机时进入大白菜的快捷键F12设置u盘启动
第四步,重启华为matebook系列笔记本,第一画面出现时立刻按下启动快捷键,进入大白菜主菜单,选择“【02】大白菜win8pe标准版(新机器)”
第五步,打开大白菜pe装机工具,点击“浏览”,将大白菜u盘中系统镜像添加进来,选择C盘为安装盘,点击“确定”
第六步,在出现“bigbaicai onekey ghost”界面时,点击“确定”,确认执行还原
第七步,耐心等待系统解析过程
第八步,完成后系统会自行重启,开始自动安装过程,待重启计算机,新的win7系统就安装完毕
不用u盘国产电脑系统在线安装教程
您好,方法
在浏览器中搜索:MSDN,选择官方网站进入官网。
在操作系统选项卡下,选择你要安装的操作系统,此处以win7旗舰版为例。选择打了补丁的win7旗舰版系统进行下载。
下载到我的电脑任意盘,再在你电脑对应的官网下载驱动备份了,因为纯净版的系统不带驱动的。
准备工作做完后,接下来就开始安装了,选择下载后的系统文件,右键用WinRAR打开。
打开后有个setu.exe运行程序,双击打开。
进入安装界面,选择现在安装。
这个过程会持续几分钟,等待下一步操作步骤窗口的弹出。
在安装界面弹出这两个选项时,一定要选择下面那个,进入安装界面,否则按照默认的会安装失败。
接下来就是傻瓜式操作,勾选一些许可条款下一步,等系统安装完成后提示,会提示设置计算机名,根据个人喜好进行设置名字密码即可。
进入系统后,应为没有安装驱动,无法上网、USB插口也不能使用,选择已经下载驱动备份,安装所有驱动。安装完成后一个崭新的电脑就摆在你面前了!
怎么给电脑安装国产操作系统?
深度deepin的安装相当简单,基本上是“傻瓜式”一键安装。但在安装系统之前,我们得做好安装前的准备工作。首先我们得去深度的官方网站,下载最新的操作系统镜像包deepin 15.6,系统大小为3G左右。然后再下载深度官方提供的专用U盘制作软件。
启动盘制作
运行该U盘制作工具,插入U盘,根据系统提示制作好U盘启动。到了这步就与我们平时安装windows操作系统一样。电脑设置成U盘启动,等待出现deepin安装界面即可。在安装的过程中,需要选择时区、输入系统的用户名与密码。其他不需要人工干预,系统会自动安装直到完成。整个安装时长大概10分钟左右,当然不同的电脑配置,安装时长会略有不同。
deepin操作系统安装
由于不同的电脑用户有不同的需求。因此,我们可以选择安装windows与深度双系统。这样既不会耽误你的工作,又可以感受国产操作系统带给你的全新体验。在安装双系统的时候,选择与windows操作系统不同的分区即可。友情提示,这里大家要备份好自己原分区里面的重要数据,避免数据丢失。
系统安装成功后,deepin会自动添加双系统的启动项,无需人工去添加。也就是说在系统启动时,我们可以自由选择,到底是用windwos系统还是用深度系统。做到工作、体验两不误!
国产操作系统桌面
2.深度操作系统性能如何、能否满足日常工作需要
初次使用deepin15.6操作系统,桌面是非常“干净”的。少了我们日常熟悉的“我的电脑”、“回收站”“网络”等图标。但,系统会自动运行一个“欢迎”视频介绍。通过该短视频,使第一次接触该国产操作系统的小伙伴,能对深度的桌面样式、图标主题、窗口特效、基本设置等功能有个大体的了解。
系统“欢迎”界面介绍
从上述细节可以看出,深度的开发团队还是很贴心的。确实是用心在做我们的国产操作系统,值得点赞。当然,单靠这个“视频”的介绍还是远远不够的。我们可以点击任务栏上的“启动器”,这时系统里面的所有应用图标,及功能设置都会平铺在桌面上。
系统安装成功后,日常的应用软件基本都有了。包括办公、聊天、看图、听歌、拼音输入法、五笔输入法、pdf阅读器、翻译等软件。这些应用整体使用来看,速度还是相当不错的。至于有些网友说的速度很慢,不知道他们指哪一方面。
国产操作系统
如果你平常用的就是上述应用,不妨可以体验一下deepin操作系统,个人认为还是相当不错的。但是在应用软件这块,深度操作系统还是有很大的提升空间。支持的行业软件太少,以及对外设硬件的支持也远远不够。像打印机、扫描仪驱动等。
3.国产操作系统对电脑硬件要求有多高
深度操作系统,对电脑的硬件要求可以说低到“没朋友”。像笔者这台十年前的古董级电脑,用起来速度都非常流畅。这里的“用起来”指的是上网、表格制作、收发邮件、看图等。主要还是一些比较轻度的电脑操作。
笔者“古董”电脑硬件配置
个人认为,虽然深度操作系统还有很大的提升空间。但在国产电脑操作系统里面来看,应该是最好的了,没有之一。最后,还请大家多多去支持我们的国产操作系统。安装、使用就是对国产操作系统的最好支持。对于国产操作系统的发展现状,
我的电脑如何安装国产操作系统?
1,将需要安装的操作系统盘(系统光盘,系统U盘均可)插入电脑。
2,重新启动电脑,进入BIOS,在BIOS里设置操作系统盘为首选引导设备。
*不同的主板BIOS设置均不相同,请自行参考说明书操作。
3,重新启动后,系统从操作系统盘开始引导,引导后就是正常的安装了。
4,根据安装程序提示,完成操作系统的安装。具体可以看这个操作系统的安装说明。