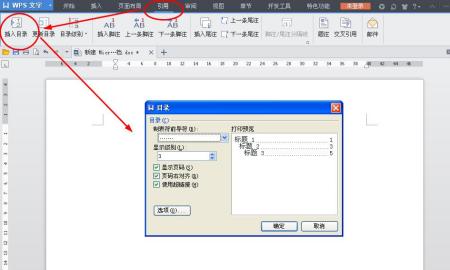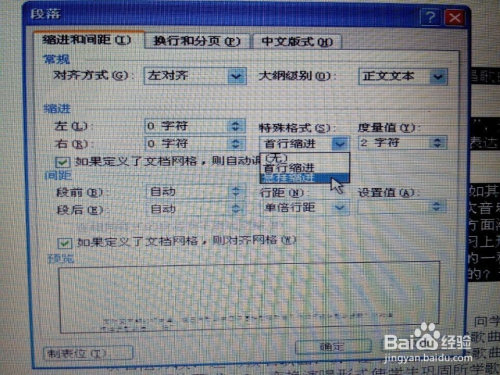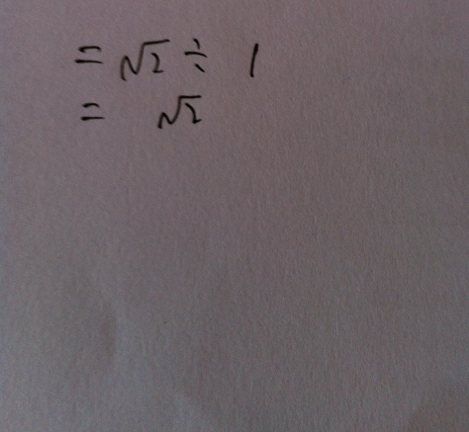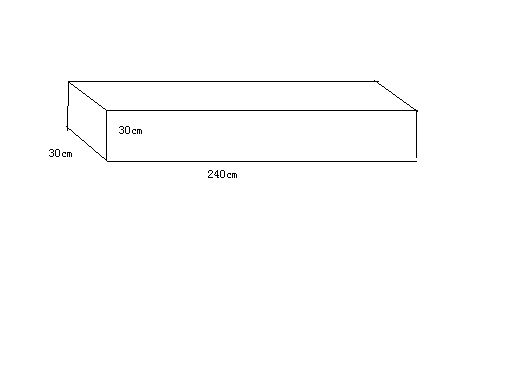一、word分栏后左右不平齐的调整方法
我们在用word里,将文字分栏后常常会遇到左右文字不齐的现象,如左多右少的等;为了美化或者其他要求,需要我们将分栏后的文字调整平齐,现在就跟我学习一下调整的 方法 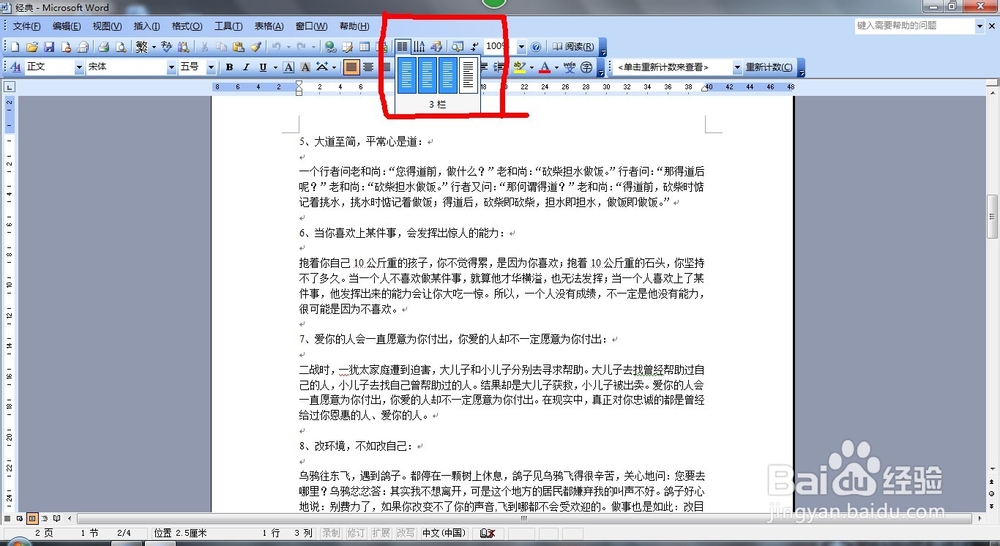
word分栏后左右不平齐的调整方法如下:
打开要编辑的word文档,比如要将某一页页面文字分栏,那么就要选定要分栏的页面文字(方法:可将鼠标定位到此页文字的起始端,然后按住shift键的同时,单击此页文字的末端,则此页文字就会被全部选中)如下图;
然后在菜单栏点击“页面布局”,在其下方找到“分栏”,在其下拉菜单中,选择栏数(本例选择两栏);
选定确定后,被选择的文字就被分为两栏了,但是出现了问题,发现文字左右不平齐,左边文字比右边文字要长,这样看起来有些不协调,如下图;
为了将左右两边文字调整到基本平齐,我们可将光标定位自认为可以平齐的文字前面,这需要一定的眼力的,本例定位到”椭圆形“文字前面,然后找到页面布局下“分隔符”下拉菜单,找到“分栏符”确定;
经过调整后,我们可以看到左右文字基本平齐,若是经步骤四后,左右文字还是不平齐的话,我们可以反复执行步骤四,直到我们调整满意为止。
word分栏后左右不平齐的调整方法相关 文章 :
1. word中如何左右分栏
2. Word2007设置分栏效果教程
3. word2013怎么分栏
4. 在Word上如何添加分栏或者分节符
二、word两栏排版问题:如何让两栏上下左右对齐
1、首先先选中需要对齐的左侧分栏中的文字内容。
2、因为分栏的原因无法直接跨栏选中右侧分栏中的需要对齐的内容,此时按下键盘上的“shift”按键。
3、然后再次选中右侧分栏中的文字内容,即可将两栏中的文字分别选中,此时可以点击“段落”中的“居中对齐”。
4、即可将选中的两栏中的两段文字内容在文档页面中居中对齐显示了。