电脑自带录屏怎么录
电脑自带录屏录制方法如下:
我们进入到需要录制的页面,点击键盘上的Ctrl+Alt+A按键,就会弹出一个截屏页面,我们在弹出的页面下方滑动找到屏幕录制按钮,点击录屏即可完成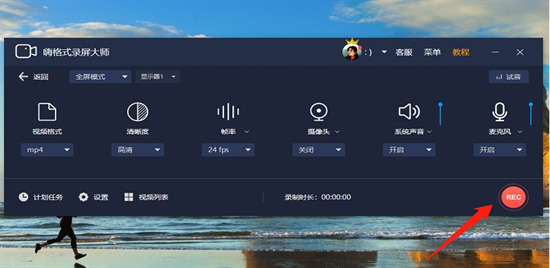
其它录屏方法推荐:
方法一:使用专业的录屏工具进行录屏。
打开电脑上的“迅捷视频剪辑软件”,在软件的工具栏找到【屏幕录像】的功能,点击选择该功能选项。选择好功能选项之后,接下来就进入到屏幕录制操作页面,点击设置好录制屏幕的参数,选择好之后,点击右下角的【开始录制】即可。
方法二:使用mnggiflab在线录屏网站进行录屏。
这是一个网页版的在线录屏网站,进入网站之后,我们看到网站的页面是黑色的页面,在网站的中间位置有【开始录制】按钮,如果需要录制声音的话,记得把下方的【录制声音】勾选上。
点击开始录制按钮之后,系统会弹出一个选项框,我们根据自己的录制需要进行选择,选择好之后,点击【分享】按钮即可进行录制。
电脑录屏往往需要第三方软件的支持,Win10电脑中是有自带的DVR录制功能的,但是这个录制功能只能录制游戏内容,并不能录制电脑桌面和其他的一些软件,所以以录制视频还是使用第三方录制工具。
电脑怎么设置录屏?
在电脑键盘上同时按下windows键+R键打开运行栏,然后在运行栏输入psr.exe即可开始录屏。具体操作方法如下:
1、首先在电脑键盘上同时按下windows键+R键打开运行栏。
2、在运行栏里输入:psr.exe 然后点击确认。
3、在弹出来的步骤记录器中,点击开始记录。
4、录屏结束后,点击停止记录,点击停止记录后会自动弹出一个页面。
5、在弹出来的页面中点击保存,然后在打开的页面中选择保存的位置,最后点击保存即可。
注意事项
1、录屏的文件在保存的地方就可以看到。
2、录屏时要点击开始,录完要点击结束。
电脑怎样进行屏幕录制
本指南介绍如何将电脑屏幕画面录制为视频,无论是桌面还是游戏和程序都可以录制。在Windows电脑上,你可以使用OBS Studio进行录制,而在Mac电脑上,你可以使用自带的QuickTime播放器。如果你安装了Windows 10创意者更新,则也可以使用“游戏栏”来录制游戏和应用程序中的画面。
方法 1 的 3:
Windows
1
下载录屏软件。常用的软件有Open Broadcast Software (OBS) Studio和Bandicam。由于Windows没有自带录屏工具,所以要录制桌面或多个运行中的程序,就得安装录屏软件。
如果只要录制游戏画面或特定的应用程序,也可以在Windows 10 创意者更新中使用“游戏栏”应用程序。
2
安装OBS Studio。在浏览器的默认下载位置找到OBS Studio,双击安装文件;出现提示时依次单击是、下一步、我同意和下一步;如果不想集成在浏览器中,那就取消选中插件复选框,最后单击安装。
3
出现提示时单击完成。它位于窗口的右下角。随后就能完成安装并打开OBS Studio。
也可以单击开始 ,输入obs studio,然后在“开始”窗口的顶部单击OBS Studio。
4
出现提示时单击确定。这样将接受OBS Studio的使用条款,并打开OBS Studio窗口。
5
在“自动配置向导“窗口中单击是。随后会弹出一个窗口。要完成配置:
选中“只优先考虑录像”复选框。
单击下一步。
单击下一步。
单击应用设置。
如果要自行设置,单击否。
6
将电脑桌面添加为来源。单击“来源”标题下的+图标,单击显示器捕获或游戏捕获,单击创建或选择原窗口底部的确定,然后单击下一个窗口底部的确定。
7
单击开始录制。它位于OBS Studio窗口的右下角。随后OBS Studio就会开始录制屏幕上的内容。
单击OBS Studio窗口右下角的停止录制按钮即可停止录制。
8
修复OBS Studio的“启动录像失败”错误。在某些情况下,你会看到“启动输出失败”的错误消息。在弹出窗口中查看日志,以了解详细信息。要修复该错误:
单击错误消息中的确定。
单击OBS Studio窗口右下角的设置。
单击“设置”窗口左上角的输出。
单击“编码器”下拉框。
在下拉菜单中单击软件 (264)。
单击应用,然后单击确定。
广告
方法 2 的 3:
Mac
1
打开“聚焦”。单击屏幕右上角的放大镜图标。
2
在“聚焦”中输入quicktime。这样会搜索Mac上的QuickTime应用程序。
3
单击QuickTime。它通常显示在搜索结果的第一行。单击就能打开QuickTime。
4
单击文件。该菜单项位于Mac屏幕的左上角。随后会出现一个下拉菜单。
5
单击新建屏幕录制。它位于文件下拉菜单的顶部附近。随后会打开“屏幕录制”工具栏。
6
单击“录制”按钮。它位于“屏幕录制”工具栏的底部,是一个带有红点的银色圆形按钮。随后会打开屏幕选择框。
单击录制按钮右侧的∨以显示下拉菜单,菜单中包含麦克风选项,以及启用或禁用在录制中显示鼠标单击提示的选项。
7
单击屏幕上的任意位置。随后QuickTime会开始录制整个屏幕上的内容。
也可以单击并拖动选择框以选中部分屏幕,然后再次单击“录制”,这样只会录制选中的部分。
要停止录制,可在Mac的菜单栏中单击文件,然后在下拉菜单中单击停止录制。
广告
方法 3 的 3:
使用Windows中的“游戏栏”
1
打开“开始”菜单。单击屏幕左下角的Windows徽标。
2
打开“设置”。单击屏幕左下角的齿轮图标。
3
单击游戏。在“设置”页面上找到Xbox徽标。
并非所有Windows电脑都有这个选项。如果没有更新到创意者更新版本和/或显卡不支持,那就无法通过“游戏栏”来录制屏幕。
4
单击游戏栏。它位于页面的左上角。
5
启用游戏栏录制功能。单击页面顶部的“使用游戏栏录制页面剪辑、屏幕截图和广播”标题下方的开关。开关将切换到开。随后就能在游戏中录制屏幕。
可以在“停止/开始录制”标题下方的文本框中自定义游戏录制快捷键。
6
打开要录制的游戏。也可以打开要录制的应用程序,但是无法使用“游戏栏”录制桌面,在录制时也无法切换程序。
7
同时按Win和G。这是启动“游戏栏”的快捷键。
8
选中“是的,这是一个游戏”复选框。它位于屏幕底部的“游戏栏”通知中。随后会在屏幕底部打开“游戏栏”。
9
开始录制游戏画面。单击游戏栏上的红色圆点,或按Win+Alt+R。Windows将开始录制游戏画面。
可以单击“游戏栏”中的方形图标停止录制,或再次使用Win+Alt+R快捷键。
广告
小提示
如果不想使用OBS Studio,还可以选择其他几种免费的录屏软件。比较知名的有Icecream Screen Recorder和AceThinker的录屏工具。
OBS Studio适用于Mac和Windows电脑。
在Dell电脑上,也可以按Win+G录制电脑屏幕。
电脑怎么录屏幕
Windows10电脑如何录屏?Win10系统是目前大家常用的电脑系统。如果在使用Win10电脑的过程中需要录屏,比如你是一个主播,需要介绍自己的上新的产品。那就要使用摄像头模式的录屏功能了。或者你是个视频UP主,需要录制一些影视剧情的片段内容,可以使用专业的录屏软件来录制。那Win10电脑录屏用什么软件?一起来看看简单的录屏方法!
Windows10录屏
一、Win10自带录屏方法
可以使用Win10系统自带的Xbox录屏,这个方法适用于录制单个应用中的内容,或者录制一些Xbox中的游戏内容。直接使用“Win+G”打开电脑中的Xbox录屏,然后点击左上角的开始录屏就可以录制屏幕了。录制的默认时长是2h,如果需要录制更长时间的视频可以在设置中修改。
Xbox录屏
二、专业录屏软件
除了自带的录屏软件,可以试试专业的录屏方法!这个方法是Windows系统和Mac系统,不同系统间账号是互通的。首先获取嗨格式录屏大师后,选择合适的录屏模式。共支持游戏、区域、全屏、摄像头、录音模式,根据自己需要录制的内容选择合适的录屏模式即可。
选择录屏模式
在录制过程中,设置的参数往往可以在录屏的过程中更好地协作录制。像录制一些高清的视频就可以修改录制视频的清晰度、帧率。其他的设置内容有视频格式、声音、水印、录屏保存路径、自动录屏、分段录制等等。如果你是录制的游戏,建议开启游戏显示fps。
开启游戏分段录制
录制完成后,再说说特色功能,嗨格式录屏大师有剪辑录屏的功能。不是简单的剪辑、合并,还可以添加字幕、去除水印等。对于很多的录制课程、剧情视频来说很便利,可以满足多种录屏编辑的需求。
剪辑录屏
上述介绍了两种适合Win10系统的录屏软件,如果你有Windows录屏的需求可以试试!Mac OS录屏的方法也类似,希望能够解决你的录屏困惑!
电脑怎样录屏
电脑录屏具体操作步骤如下:
电脑:华为笔记本。
系统:Windows10专业版2004。
工具:系统录屏。
1、打开电脑,按下键盘上的win+G键。
2、找到系统录屏选项,打开了系统录屏功能,点击设置输入,选择输出声音。
3、找到录制按钮,点击录制按钮,开始录制即可。
电脑自动录屏怎么弄
电脑自动录屏只能用专业的录屏软件,比如“嗨格式录屏大师”软件就可以做到。
点击下载专业录屏软件--->嗨格式录屏大师
嗨格式录屏大师软件是一款功能强大的电脑录屏软件,可以音画同步录制各种超清视频的。
想要电脑自动录屏,可以这样操作:
1.打开嗨格式录屏大师软件,找到软件右上角的菜单,点击录屏任务
2.在弹出的录屏任务里面可以自定义设置电脑自动录制的方法,比如根据设置的时长、根据设置的文件大小、根据设置的时间段进行录制。
3.录屏任务设置完成以后,软件就会自动录制视频。
要是录制过程中,遇到不会的,可以随时联系软件右上角的在线客服解决。








