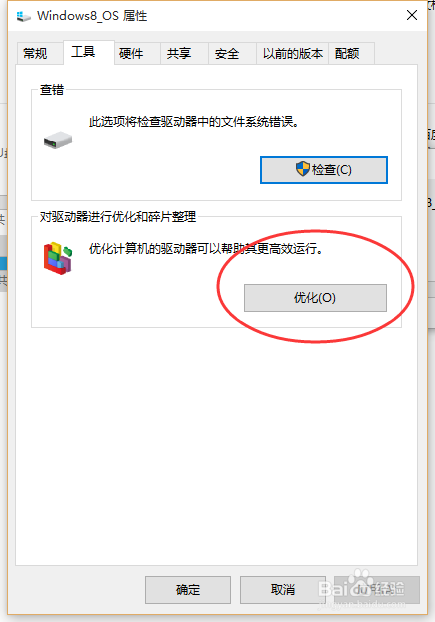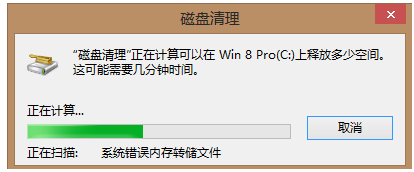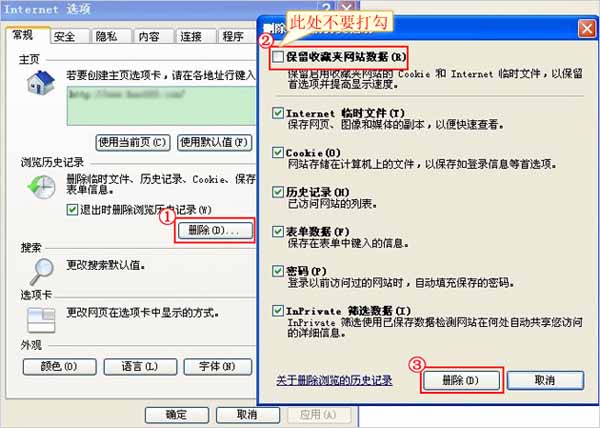一、什么软件能清除C盘所有无用的东西?
1、首先右键屏幕左下角的windows图标展开菜单,选择“搜索”选项打开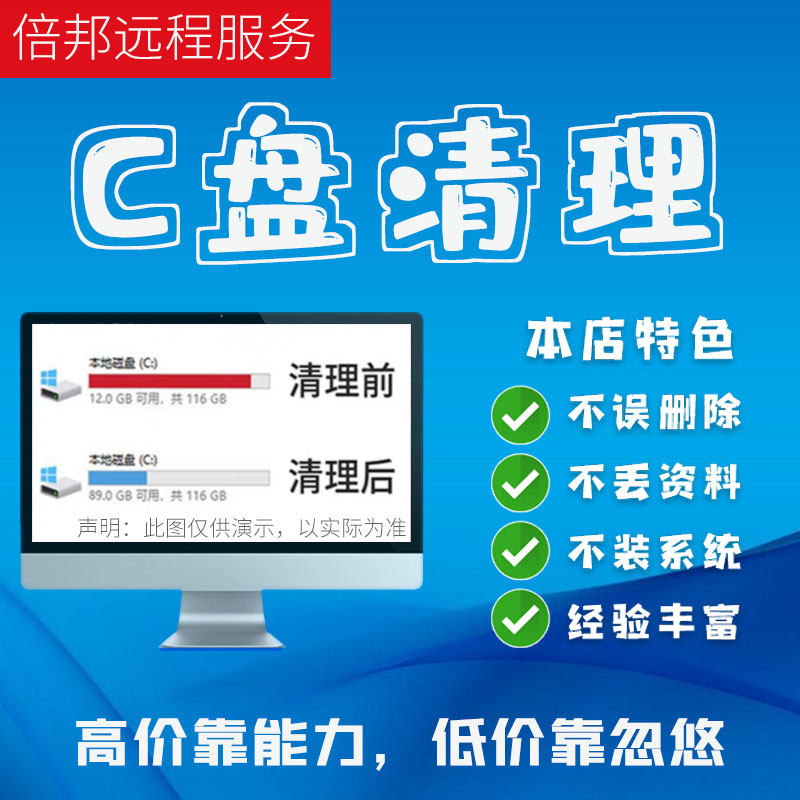
2、然后在搜索框中输入“磁盘清理”,并打开。
3、在弹出的窗口中,默认选中C盘,点击确定即可。
4、等待扫描完成。
5、可勾选列表中的所有文件,也可勾选占用较大的垃圾文件。
6、点击确定后弹出 确实要永久删除这些文件吗?再点击 删除文件。
二、c盘怎样清理最快
C盘空间不足恐怕是小白用户遇到的最头疼的问题了。
随着电脑使用时间增加,C盘剩余空间日益减小。尤其是win10系统普及下,系统占用的空间越来越大。有什么办法可以解决这个问题呢?
笔者之前写过一篇C盘清理的文章,帮助到一些网友。但也有人反映操作起来有点难。这次我重新写一篇操作简单、副作用小的。供大家参考。
安全提示:进行空间清理操作时。个别操作会对系统和个人文件有一些风险。我在操作下方都会有难度和安全性提示。请各位根据自己的水平操作,越是高级的操作越需要仔细慎重。
一、最简单最快的方法——软件清理 难度:简单 安全性:高
用软件清理系统缓存是最方便和常规的做法。这里略做介绍:
记得免费软件很多,就不用找付费软件了。本人用火绒杀毒自带的垃圾清理功能。效果也还是可以的。
如果你没有以上这些清理软件,也没有关系。win10系统下就自带缓存清理功能。点击左下角“开始键”>选择小齿轮按钮进入设置。
在设置选项里选择“存储设置”
打开“存储感知”开关,当空间不足时,系统会定期清理缓存空间。当然也可以按下方按钮选择立即清理。
此设置适用于与win10 V1909版本,早期版本的设置略有不同。建议win10用户可以升级到V1909最新版本。
二、清理和转移C盘应用程序和个人文件
清理软件的效果一般,清理出的空间也有限。想要进一步清理文件 就必须用户自己手动操作。
1、转移个人文件夹 难度:简单 安全性:高
在界面中将所有的个人目录都移动到D盘点击应用保存。
这样在C盘中的“我的文档”、“我的照片”等个人文件夹就转移到D盘中了。
我们还可以进入“查看其他驱动器存储使用情况中”
这里会很详细的列出系统和软件对于空间的使用量。让我们哪些文件占了C盘空间有更直观的认识。个人认为这个功能比SpaceSniffer还好用一些。
非win10 V1909版本用户也可以手动转移这些文件夹:我们在此电脑里,对桌面文件夹右键,选择属性
然后选择“位置”移动,就可以将桌面文件夹移到别的分区保存。
记得操作之前一定先在别的分区建好一个目标文件夹!
按照这样的方法,我们可以把【文档】【下载】【图片】【音乐】【视频】这些文件夹都从C盘转移出去。这样不仅节省了C盘空间,今后这些文件夹文件变多也不会来占用C盘的空间了。
2、常用程序缓存迁移
一些常用软件装在C盘,如果放任不管的话。占用空间的量真的会吓死你。其实只要在设置中修改下文件保存位置。轻松就可以腾出大量C盘空间。
比如微信PC版,天天收到群信息和图片。日积月累的有几十G体量很正常。
Adobe Photoshop
三、手动清理window文件夹和大文件
进行以上操作就可以很大程度释放缓存空间了。接下来的步骤我们将进一步对系统空间进行清理。
1、清理window文件夹 难度:一般 安全性:高
Temp临时文件目录 文件夹位置:此电脑\C:\Windows\Temp
这个文件夹是存放一些临时和缓存文件。删除里边文件是不会对系统有影响的(清理软件通常也会清理这个文件夹)。注意:不要把整个文件夹删除,只需删除文件夹内所有文件即可。如果碰到无法删除的文件,说明此文件正在被使用,重启系统即可删除。
Logfile日志文件夹 文件夹位置:此电脑C:\Windows\system32\logfiles
主要是系统和软件处理记录文件。对普通人来说作用不大,可以删除。
backup备份文件夹 文件夹位置:此电脑\C:\Windows\winsxs\backup
存放软件备份的文件,在我看来基本也是没啥用。删之!
Prefetch预读文件夹 文件夹位置:此电脑\C:\Windows\Prefetch
电脑访问文件夹,都会有预读过程。文件夹访问越多,预读信息产生会越多。
定期清理这个文件夹是可以节省空间的。但也会让经常访问的文件夹预读时间变长!
Help帮助文件夹 文件夹位置:此电脑\C:\Windows\ Help
这个Help,主要是存放电脑系统问题相关文件的,也就是系统帮助文件。电脑出现问题的时候,可以通过这些得到帮助。不过能用到这些文件的用户相当的少。还是删除掉节省点空间比较好!
再次提醒,以上这些不要把整个文件夹删除,只需删除文件夹内所有文件即可!
2、清理大文件 难度:一般 安全性:高
Windows.edb是一个Windows搜索服务数据库文件,它会将我们的搜索结果以缓存的形式保存下来。如果你经常使用搜索功能,一段时间以后它就会变得非常臃肿。
我们可以用搜索功能将Windows.edb删除,并不会影响系统运行。文件位置:C:\ProgramData\Microsoft\Search\Data\Applications\Windows
或者在在开始菜单的搜索栏直接搜索「索引选项」,点击「高级」。选择重建索引就可以重置它的大小。可以通过修改路径转移这个文件的位置。
这个文件在个别系统上非常臃肿,有时甚至会多达70-80G大小。清空一下这个文件有时就可以拯救你的C盘了。
3、关闭系统休眠功能 难度:一般 安全性:高
休眠功能的原理:将内存中的数据保存在硬盘的缓存中。到下次开机时再读回到内存中。这个功能会大量占用系统空间。如果你的C盘空间不足,又不需要休眠功能。也可以将其关闭。
在左下角开始菜单栏上右键>选择搜索>输入cmd>在【命令提示符】上右键选择“以管理员方式运行”
然后在弹出的命令框中 输入命令:powercfg -h off,然后回车就可以关闭系统休眠功能。
当然,同样的方法也可以开启系统休眠功能。只需同样的操作输入命令:powercfg -h on即可。
4、转移C盘的虚拟内存 难度:一般 安全性:一般
一些对内存消耗较大的大型软件(比如Photoshop),系统会单独开辟一部分硬盘空间作为缓冲,来缓解内存的不足的情况。
转移虚拟内存步骤比较繁琐,我给大家带来一个最方便的方法。去下载一个联想小工具,百度搜索“联想智能解决工具”
在页面中下拉找到“磁盘清理工具”下载
打开后,第一项就是调整虚拟内存选项:
选择“自定义虚拟内存” 选到别的分区内(比如D盘),就可以实现虚拟内存转移了。注意虚拟内存最大值最好比实际内存要大一些。
点击确定,保存重启就好了。小白用户谨慎操作,有个别情况可能会危及系统。不过联想小工具有很多功能都蛮实用的。推荐大家去试试。
使用以上介绍的方法,应该可以解决大多数人C盘空间不足的问题了。此外我们还可以用DiskGenius、分区助手之类的分区工具进行无损分(风险更大一些,不建议新手尝试)。
最好的当然以上这些都是一些补救措施。想要彻底解决C盘空间不足的问题,最好的办法还是尽量划分更大的C盘空间。如果你的电脑办公用,那么建议系统分100G-120G左右空间。如果是图像编辑、视频剪辑、CAD制图之类的设计用户。建议将整一块硬盘都做系统盘,不分区来用比较好。我个人就是这么做的。
建议在下一次重装系统时,备份资料、删除硬盘分区重建。这样可以彻底解决C盘空间不足的问题。
三、电脑c盘空间不足怎么清理
1,打开此电脑,在系统盘盘符上单击右键,选择“属性”。
2,在属性界面“常规”选卡中,单击“磁盘清理”。
3,等待磁盘清理工具搜索磁盘中可以清理的文件。
4,在磁盘清理界面,勾选需要清理的项目,点击“清理系统文件”。
5,然后点击确定,在弹出的“磁盘清理”点击“删除文件”即可。
四、c盘用什么软件清理
1、运用磁盘清理软件清理C盘,大约可为C盘释放50M-800M空间。
2、关闭休眠功能,在开始菜单的运行里输入 powercfg -h off 指令,关闭休眠,此文件实际大小和物理内存是一样的,大约可以为C盘释放1-3G的空间。
3、在电脑管家主界面上点击“清理垃圾”,确认相关垃圾类型被勾选后,点击“开始扫描”,然后点击“立即清理”,如果有需要确认才能清理的垃圾,会您确认后再进行深度清理,以实现快速、安全地清理掉电脑中的垃圾文件。
五、如何彻底清理c盘
1,打开此电脑,在系统盘盘符上单击右键,选择“属性”。
2,在属性界面“常规”选卡中,单击“磁盘清理”。
3,等待磁盘清理工具搜索磁盘中可以清理的文件。
4,在磁盘清理界面,勾选需要清理的项目,点击“清理系统文件”。
5,然后点击确定,在弹出的“磁盘清理”点击“删除文件”即可。