一、七彩虹主板bios设置硬盘启动方法
网友们知道怎么设置七彩虹主板的 BIOS 启动吗?习啦我带来七彩虹主板bios设置硬盘启动 方法 的内容,欢迎阅读!
七彩虹主板bios设置硬盘启动的方法一:
1、开机按F12
2、选择到HDD启动项就可以了
一般主板在出厂的时候就是默认硬盘为第一启动项
七彩虹主板bios设置硬盘启动的方法二:
开机按DEL进入BIOS;
键盘光标移动选Advanced BIOS Features,回车;
选择First boot device——按上下页键选HDD-0;
按F10,选择按Y键保存;
重启即可从硬盘启动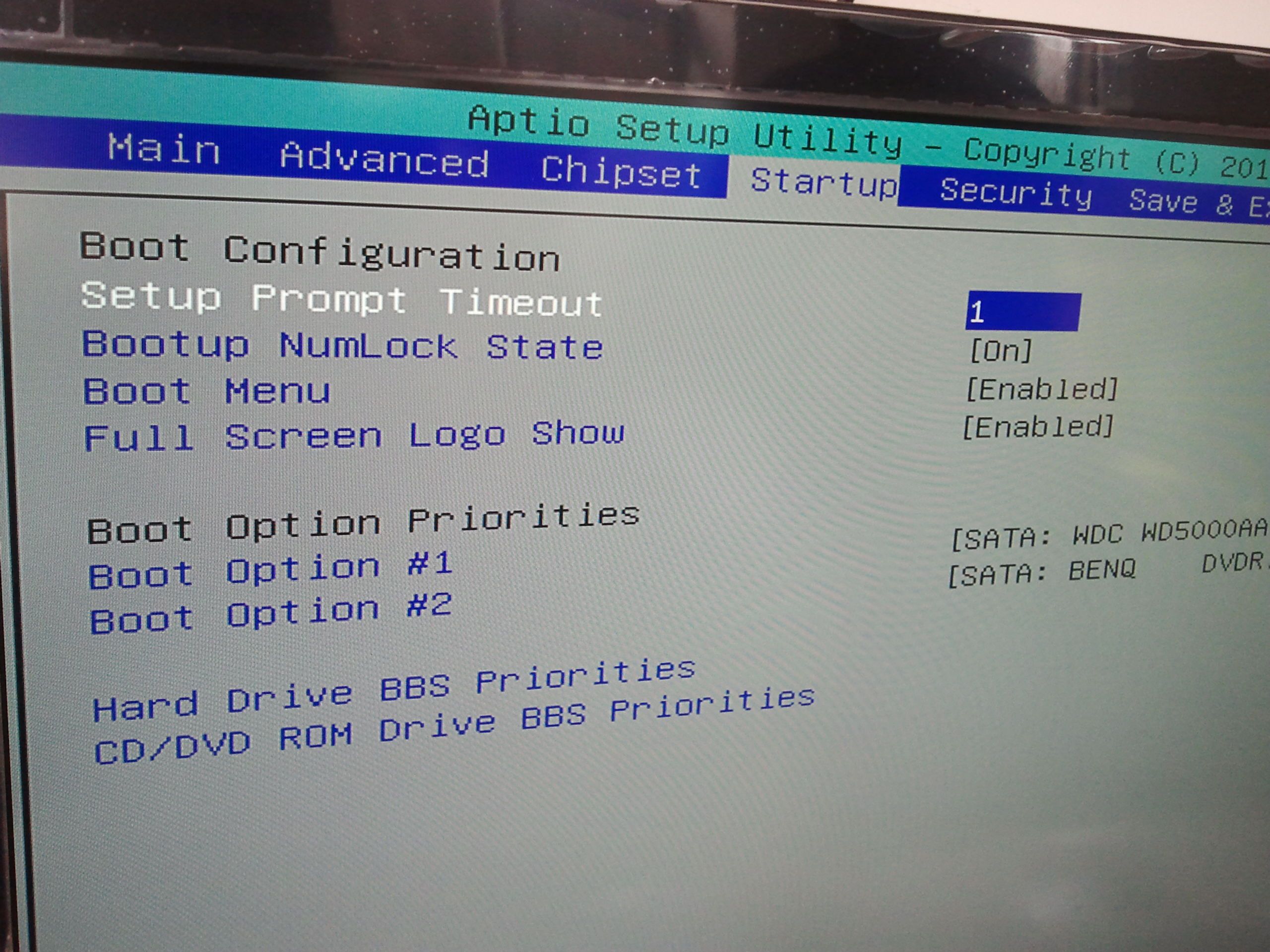
七彩虹主板bios设置硬盘启动的方法三:
首先将U启动U盘插入主机USB接口处,然后重新启动电脑,按Del键进入BIOS设置主菜单界面,再依次选择并打开“Advanced BIOS Features”(高级BIOS功能) - “Hard Disk Drives”(硬盘驱动器),里面的选项有:“1st Drive”和“2nd Drive”两个选项,解释:USB跟硬盘相互选择其一即可。
选择“1st Drive”为USB【实际显示的是U盘的品牌型号】,那么“2nd Drive”将自动选为硬盘【实际显示的是硬盘的品牌型号】,再按“Esc”后退打开“Boot Device Priority”菜单界面,原来的两个选项“1st Boot Device”跟“2nd Boot Device”都将从原先的“硬盘/光驱,选择变成了“U盘/光驱”选择。
看了“七彩虹主板bios设置硬盘启动方法”的内容的人还看:
1. 七彩虹主板BIOS如何设置U盘启动
2. bios设置硬盘启动教程解析
3. 华硕主板bios设置硬盘启动方法
4. 技嘉主板bios设置硬盘启动方法
5. 华擎主板bios设置硬盘启动方法
6. asrock主板bios设置硬盘启动方法
7. 精英主板bios设置硬盘启动方法
8. 铭瑄主板bios设置硬盘启动方法
9. amd主板bios设置u盘启动方法
二、七彩虹主板bios设置 七彩虹主板怎么设置bios?
1、方法一:
(1)首先把已经使用U启动软件制作好启动盘的U盘插入电脑USB接口,重新启动电脑,开机画面出现以后连续按“del”键进入BIOS设置主界面。
(2)然后依次找到并确定进入:“Integrated peripherals”(集成周边设备) - “Onboard device(板载设备) - “USB Configuration”(USB配置) - “USB2.0 Controller”(USB2.0控制器),将“Disab led ”(禁止)修改为“Enabled”(启用),再按“F10”键保存退出并自动重启电脑。
(3)当电脑重启进入开机画面时,按Esc键进入第一启动顺序的选择菜单,此时您会发现原来只能选择“硬盘”和“光驱”两个的选项现在变成三个了,多出一个“USB”移动设备的选项了。
(4)按方向键将光标移动到USB处,选中后并按回车键Enter,电脑会自动重新启动然后进入U启动U盘启动盘主菜单界面,接下来大家就可以进行U盘装系统了。
2、方法二:
(1)首先将U启动U盘插入主机USB接口处,然后重新启动电脑,按Del键进入BIOS设置主菜单界面,再依次选择并打开“Advanced BIOS Features”(高级BIOS功能) - “Hard Disk Drives”(硬盘驱动器),里面的选项有:“1st Drive”和“2nd Drive”两个选项,解释:USB跟硬盘相互选择其一即可。
(2)选择“1st Drive”为USB【实际显示的是U盘的品牌型号】,那么“2nd Drive”将自动选为硬盘【实际显示的是硬盘的品牌型号】,再按“Esc”后退打开“Boot Device Priority”菜单界面,原来的两个选项“1st Boot Device”跟“2nd Boot Device”都将从原先的“硬盘/光驱,选择变成了“U盘/光驱”选择。
(3)当“1st Boot Device”选为USB后,按F10键保存退出并自动重启,电脑就自动读取U盘从U盘启动了,不过启动时会比较慢,大家可以耐心等待,如果用此方法进入U启动的WinPE系统,在WinPE系统里面重启电脑后,依旧会回到U启动U盘启动的主菜单。
3、注意事项:
(1)当U盘拔出以后,即便刚才我们设置了“USB2.0 Controller”为“Enabled”开启状态,我们进入启动顺序选项的时候,还会是只有“硬盘”跟“光驱”两个选项的,而USB的选项则会消失,所以,我们要设置U盘启动为优先启动之前,一定要先将U盘插入电脑主机的USB接口处。
(2)当在WinPE下重启电脑,第一启动设备的顺序将自动回到硬盘为第一启动的状态,电脑再次打开后展示的不是U启动主界面,而是进入windows系统。
三、七彩虹主板怎么进入bios
演示机型:华为MateBook X
系统版本:win10
进入七彩虹主板bios共2个步骤,以下是华为MateBook X、win10下的具体操作:
操作/步骤
1
启动电脑
首先,启动电脑快速断续的按下键盘“DEL”键。
2
成功进入
即可进入七彩虹主板BIOS设置界面。
四、七彩虹主板刷bios方法
七彩虹科技发展有限公司是国内著名的 DIY 配件品牌商,其前身世和资讯公司成立于1995年,以代理销售型公司致力于IT 渠道 增值业务,下面是我带来七彩虹主板刷bios图解的内容,欢迎阅读!
七彩虹主板刷bios的图解:
1、单击”开始“按钮----〉所有程序----〉附件,看到”命令提示符“,右键单击它,选择”以管理员身份运行“,打开DOS窗口,向其中输入slmgr.vbs -ilc G:\LENOVO.XRM-MS (这里的盘符与文件的路径一致),回车;
2、再输入slmgr.vbs -ipk FJGCP-4DFJD-GJY49-VJBQ7-HYRR2 (后面的一串字母是密钥,注意,这里旗舰版和专业版的区别就出现了,旗舰版可以输入上面的密钥(旗舰版OEM密钥还有一个,为;342DG-6YJR8-X92GV-V7DCV-P4K27),而专业版的密钥则是YKHFT-KW986-GK4PY-FDWYH-7TP9F,不要输错了)
4、等待一会儿,会提示OEM密钥和证书导入成功,重启计算机,至此,激活成功,可以在“运行”中输入slmgr.vbs -dlv,就能看到具体的激活信息。输入slmgr.vbs -xpr,即可显示“永久激活”!大功告成!
可是实际上我在导入后老是显示23天激活,怎么办呢?我采用了软激活的 方法 来弥补。软激活后显示永久激活,且开机画面有DELL字样标识。
为了检测激活的是否成功,乱恢复了个系统,仍然显示23天需要激活,没有关系,我用软激活选择戴尔,乱导入了个戴尔密钥,居然提示永久激活,OK!大功告成!最后告知网友,刷 BIOS 有风险,刷需谨慎。
看了“七彩虹主板刷bios图解”的内容的人还看:
1. 七彩虹主板bios详解
2. 七彩虹主板如何刷bios
3. 七彩虹主板怎么刷bios
4. 七彩虹主板bios如何刷新
5. 七彩虹主板如何进入bios
五、七彩虹主板bios设置方法
七彩虹科技发展有限公司是国内著名的 DIY 硬件厂商,其前身世和资讯公司成立于1995年,以代理销售型公司致力于IT 渠道 增值业务。七彩虹显卡已经成为市场上著名的显卡品牌之一。下面是我带来七彩虹主板bios设置图解的内容,欢迎阅读!
七彩虹主板bios设置的图解:
一.首先把已经使用U启动软件制作好启动盘的U盘插入电脑USB接口,重新启动电脑,开机画面出现以后连续按“del”键进入 BIOS 设置主界面。
二.然后依次找到并确定进入:“Integrated peripherals”(集成周边设备) - “Onboard device"(板载设备) - “USB Configuration”(USB配置) - “USB2.0 Controller”(USB2.0控制器),将“Disabled”(禁止)修改为“Enabled”(启用),再按“F10”键保存退出并 自动重启 电脑。
三.当电脑重启进入开机画面时,按Esc键进入第一启动顺序的选择菜单,此时您会发现原来只能选择“硬盘”和“光驱”两个的选项现在变成三个了,多出一个“USB”移动设备的选项了。
四.按方向键将光标移动到USB处,选中后并按回车键Enter,电脑会自动重新启动然后进入U启动U盘启动盘主菜单界面,接下来大家就可以进行U盘装系统了。
看了“七彩虹主板bios设置图解”的内容的人还看:
1. 七彩虹主板BIOSU盘启动怎么设置
2. 七彩虹主板bios怎么设置中文
3. 七彩虹主板bios设置硬盘模式方法
4. 七彩虹主板bios怎么设置
六、七彩虹主板bios设置全解
七彩虹主板怎么进入BIOS设置全解:
1.按下电脑主机开机键,出现开机画面后立即长按键盘DEL键,即可进入到BIOS设置界面,我们进行相关设置后,可以按F10键进行保存。
2.也可以按下电脑重启键,将电脑重启后,连续按F11或ESC快捷键,电脑也会进入BIOS设置界面内。
开机后,BIOS最先被启动,它会彻底检验和测试电脑硬件设备。如果发现问题,会有两种处理情况:严重故障停机,不给出任何提示或信号;非严重故障,则给出屏幕提示或声音报警信号,等待用户处理。






