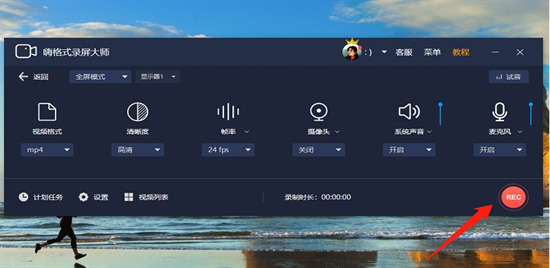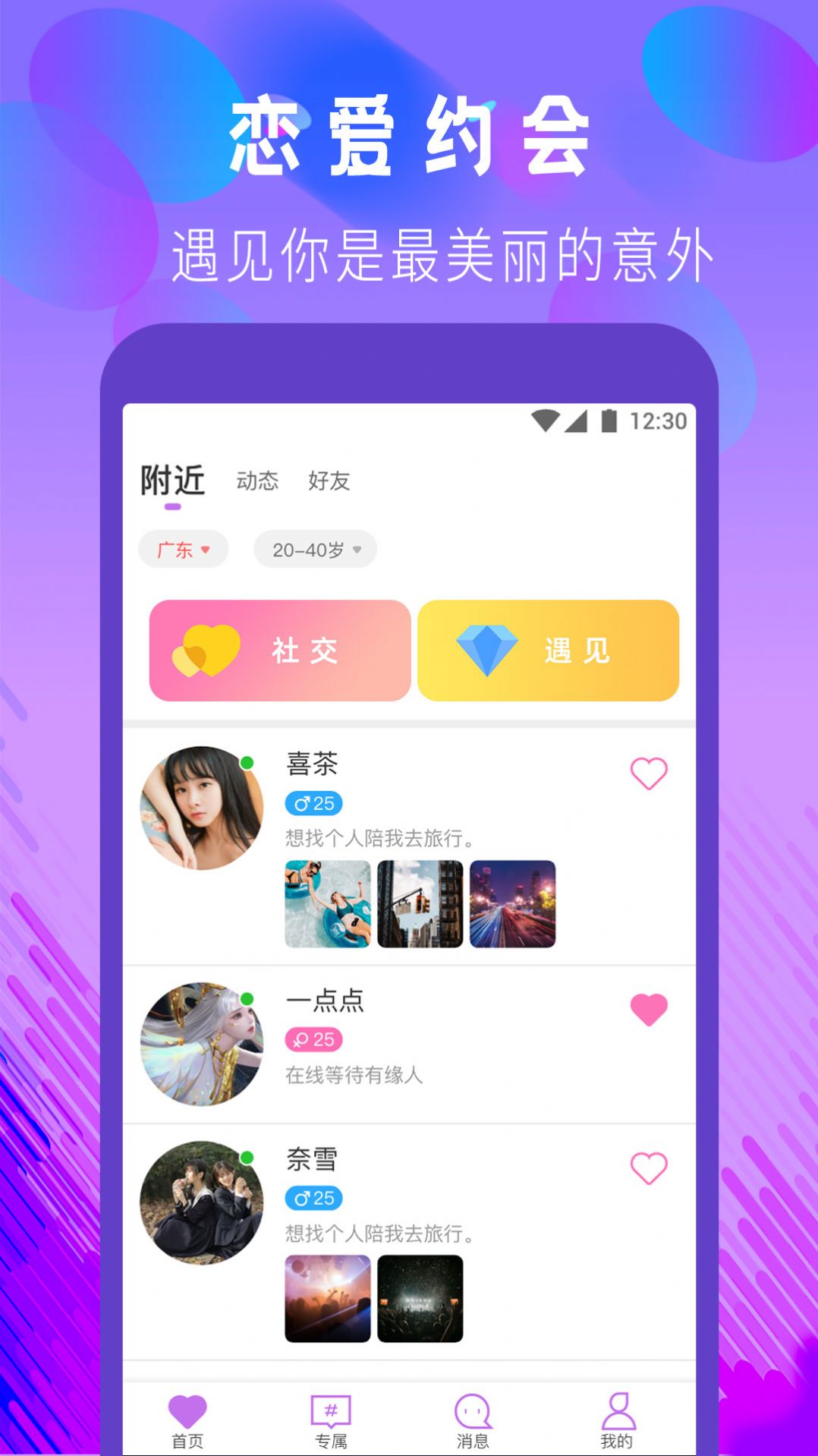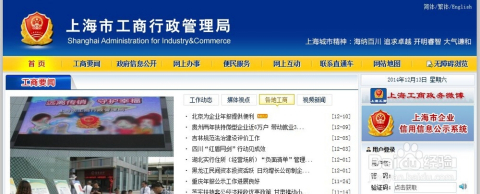一、Win7自带屏幕录制软件怎么使用
1、首先,在Win7系统桌面上按下Windows徽标键+R键,打开运行菜单命令,输入“psr.exe”关键字,打开问题步骤记录器程序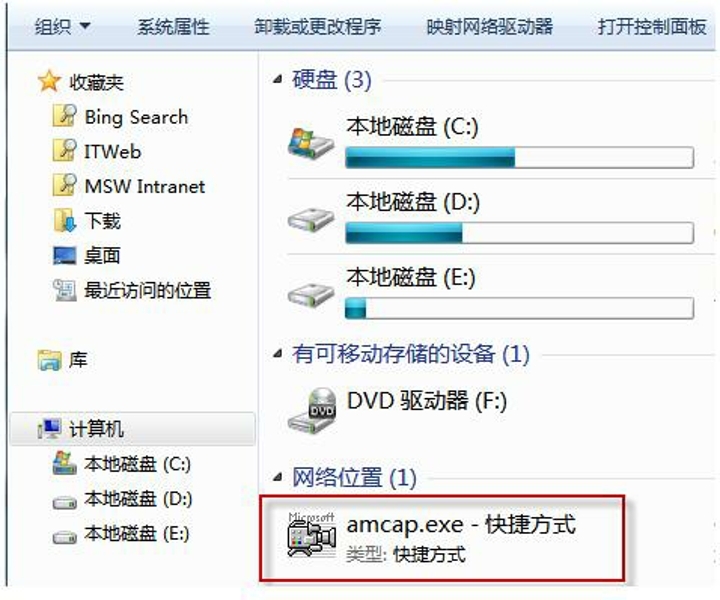
2、接下来,在打开的问题步骤记录器程序主页面中,点击“开始记录”按钮。
3、接下来,就可以移动、点击操作鼠标打开或者关闭电脑系统中的文件、程序等,录制完毕之后,点击“停止记录”按钮。
4、接下来,软件将自动生成一个压缩包文件,选择好文件的保存位置,输入文件名之后并点击“保存”按钮。
5、最后,使用浏览器打开录制的文件,可以看到所有录制的图片可以按照幻灯片的模式进行播放。
二、win7笔记本电脑自带录屏在哪
如果是简单的录制需求,可以用win10自带的录屏功能,操作简单,无需下载软件。
第一步:按下”Win + G“,然后勾选对话框。
第二步:勾选录制麦克风,点击红色按钮开始录制。
第三步:点击相同位置结束录制。第四步:找到录制好的视频。
路径:我的电脑——视频。
三、win7怎么录屏
win7录屏的方法如下:
电脑:联想电脑天逸510S。
系统:Windows10。
软件:迅捷屏幕录像工具1.0.0.1。
1、首先打开迅捷屏幕录像工具。
2、找到之后打开,会有一个录屏的面板出现屏幕上。里面有着录屏的参数:视频、音频、画质、格式和模式,录之前先将这些参数设置一下。
3、设置好了之后选择视频保存的文件夹,录屏完成后会有一个视频生成。在这里设置一下该视频保存的位置。
4、位置设置好了之后就可以开始录屏了,点击一下右下角的开始录制按钮即可。
5、这时电脑屏幕就开始录制了,只要是在电脑桌面上进行的操作都会被录制下来。录制完成后再点击停止录制的按钮就会结束录屏。而录制好的屏幕视频也会被保存到早已选好的文件夹中。
6、最后再软件面板上还有个gif制作工具,点击一下就会出现一个gif制作的界面,可以将刚刚录制的视频导入到这里并转换成gif格式。
四、win7电脑怎么录屏(Windows正确录屏的5个方法)
; 最近在网上看到别人录屏游戏精彩瞬间,和一些学习教程视频,很感兴趣,想着办公时,可以进行屏幕录制操作,视频演示比图片演示更好看,那么电脑录屏已经成为日常功能,他究竟有几种打开方式呢?小编总结出5种,你都用过吗?
1、PPT录屏
对!你没听错,PPT也能实现桌面录屏操作,该操作为PPT内置功能,需要打开PPT页面进行操作。
打开方式:
点击PPT页面,在窗口处选择【插入】功能,点击【屏幕录制】。
然后框选屏幕录制的区域大小,点击页面红色【录制】按钮开始。
2、windows10自带录屏功能
Win10自带录屏功能,不过只能录制游戏操作,点击快捷键windows G,屏幕出现游戏录制工具栏。
3、专业模式
一些日常的录屏的操作,以上方法就能满足你的要求,如果你老师或者一些专业博主,可能对视频质量比较高,可以借助【迅捷屏幕录像工具】。
可以设置录屏画质、录屏格式、添加视频声音,实现录屏操作时还能添加操作轨迹。
4、代码录屏
按下快捷键【Win R】调出运行窗口,或者点击【开始】在搜索框内输入【运行】并打开,在运行窗口内输入【psr.exe】,输入完成之后句点击下方的【确定】按钮。
该录屏方式是以HTML格式保存,会对每一步的操作进行添加和说明。
5、QQ录屏
QQ截图我们常用,其实QQ还能进行录屏,快捷键【Ctrl Alt S】进行录屏操作,根据箭头和网格线进行录屏区域的选择,然后点击下方蓝色【开始录制】按钮,就能进行屏幕录制。
电脑录屏功能已经屡见不鲜,日常办公录制办公操作步骤,打游戏的时候还能录制精彩瞬间,都是非常好的。
本文转自: 声明:本文文字转载、图片收集自网络,如有侵权,请及时告知我们,我们将在最短的时间内删除。
五、win7录屏在哪里?
win7录屏方法如下:
操作设备:联想电脑。
操作系统:win7。
操作软件:录屏功能1.0。
第一步、首先在左下角的菜单栏确认,有如下图示的“Xbox”的安装程序,如下图所示,
第二步、直接在桌面是打不开的,如下要录制一个百度网页,先打开百度网页,如下图所示,
第三步、同时在键盘上按win+G,一定是同时按住,如下图所示,
第四步、在方框中打勾,如下图所示,
第五步、点击中间的黑色圆点就可以开始录制了,如下图所示,
第六步、可以在此电脑-视频-捕获中找到录制文件,如下图所示。